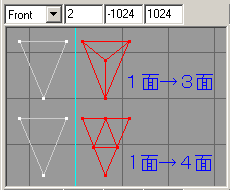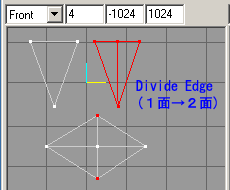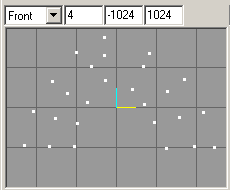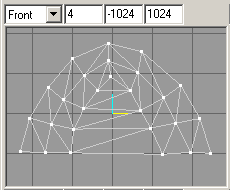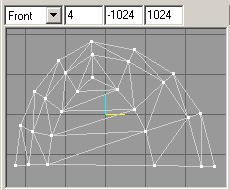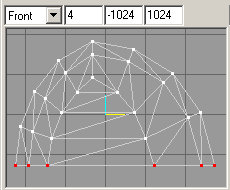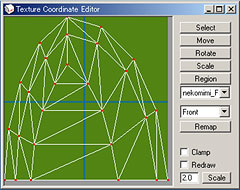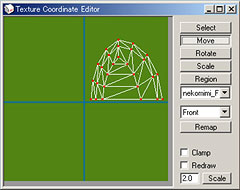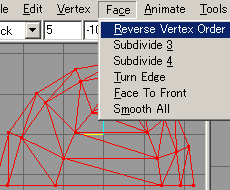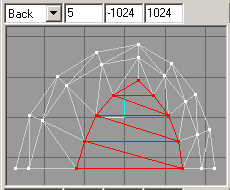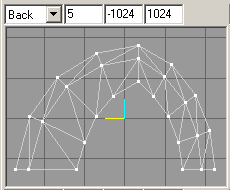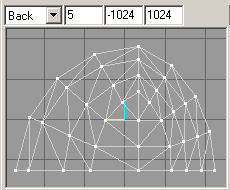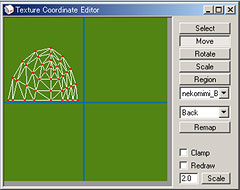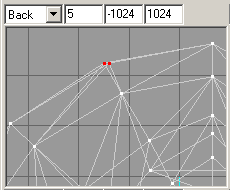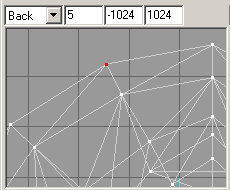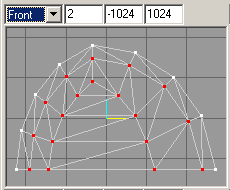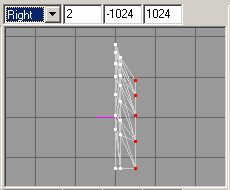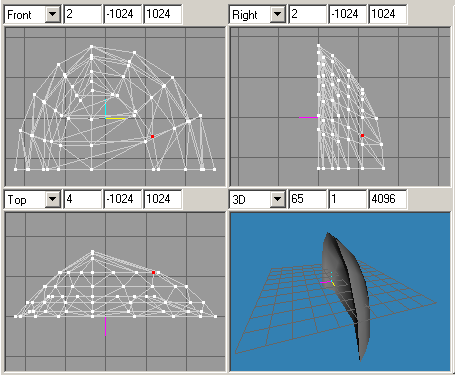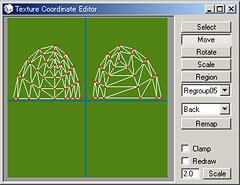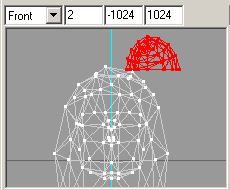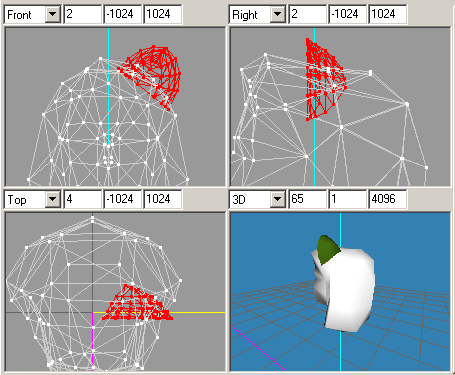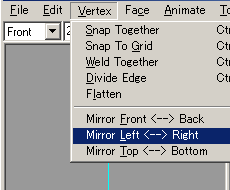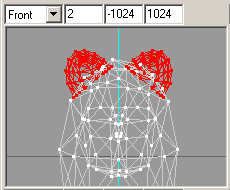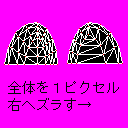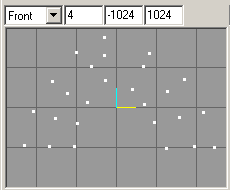
|
先程のラフ画を見ながら、正面図にvertexを配置していきます。右耳分だけです。後で反転複製しますので、両耳作る必要はありません。
後で奥行きを付ける為、地図で言うトコロの「等高線」にあたる部分も入れておきます。
何段階で奥行きを付けるかは各人の自由ですが、先に書いた通り無意味な面を作らないように注意して下さい。ここではフチの部分を入れて2段階です。
|
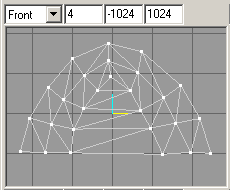
|
vertexが打ち終わったら、それをfaceで繋いでいきます。
必ず「反時計回り」でvertexを選択して下さい。時計回りで選択すると裏面になります。
全部のvertexを繋ぎ終わりました。
次に、各vertexを選択し、moveで形を整えます。
|
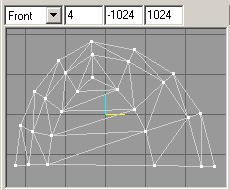
|
大凡の形になりましたが、vertexの位置がガタガタですね。揃えるコトにしましょう。
高さを揃えたいvertexを選択し、VertexメニューからFlattenのYを指定します
実行すると、選択していたvertexが一列に並びます。
この作業を各軸単位で必要回数繰り返して下さい。
|
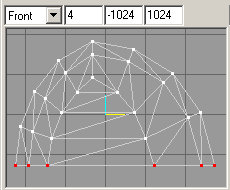
|
ネコミミ前側の2Dモデルが出来上がりました。
groupsを選択し、Trianglesとなっているグループ名をテキトーな名前にリネームします。ココでは nekomimi_F とでもしましょう。
次にmaterialsを選択し、newで新規マテリアルを作成します。これもリネームしましょう。nekomimi としておきます。
リネームが終わったら、groupsの中のselectボタンを押します。全部赤色に変わったら、materialsの中にあるassignボタンを押して下さい。
これで、グループnekomimi_Fにnekomimiというマテリアルが割り当てられました。
|